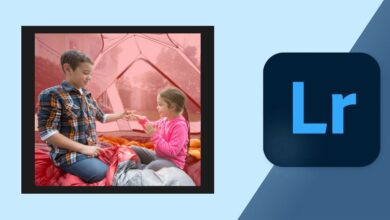WordPress’te Tablolar Nasıl Oluşturulur?

Tablolar, iyi bilinen bir bilgi düzenleme yöntemidir ve WordPress için çok önemlidir. Bu CMS’in (İçerik Yönetim Sistemi) veritabanı yalnızca birkaç büyük tablodan oluşmakla kalmaz, aynı zamanda size kendi tablonuzu ekleme seçeneği de bırakır. Tablolar olmadan verileriniz başka bir yerde, muhtemelen web sayfasının kendisinde depolanır. Ancak, bu farklı bir hikaye.
İçindekiler
WordPress Klasik Düzenleyici’de tablolar oluşturabilir miyim?
Ne yazık ki, WordPress’teki Klasik Düzenleyici, varsayılan olarak tablo eklemeyi desteklemiyor. Tablo HTML’sini çevrimiçi oluşturmak ve yazıyı/sayfayı HTML’de düzenlemek gibi geçici çözümler vardır. Alternatif olarak, Google Dokümanlar’da bir tablo oluşturabilir ve onu kopyalayıp düzenleyiciye yapıştırabilirsiniz. Bununla birlikte, aşağıda ikinci yöntemi öneriyoruz.
1. WordPress için Gutenberg Düzenleyicisi’ne tablolar ekleyin
Birçoğu kullanıcı için, WordPress’teki Gutenberg Editor’da bir tablo oluşturmak çok daha kolaydır, çünkü kenar çubuğunda tüm ekstra özelliklere sahip özel bir blok vardır. Üstelik, bir şeyi hem işlevsel hem de güzel hale getirmek zahmetsiz bir işlem olacaktır. Ne demek istediğimizi göreceksin. Tabloları eklemeye başlamak için Gutenberg Düzenleyicisi içindeki şu talimatları izleyin:
- Yeni bir gönderi veya sayfa başlatın (özel bir sayfa oluşturucu arayüzü kullanmadığı sürece).
- Fareyle içerikte boş bir alanın üzerine gelin ve Blok eklemek için + simgesini tıklayın . Yeni bir sayfaysa, doğrudan Yazmaya başla öğesinin sağındadır veya bir blok seçmek için / yazın.
- Listede Tablo seçeneğini göremiyorsanız, “tablo” aratın ve seçin.
- “Sütun Sayısı” ve “Satır Sayısı” altındaki sayıları girin. Üzülmeyin, gerektiğinde ekleyebilir veya kaldırabilirsiniz.
- Tablo Oluştur düğmesini tıklayın .
- Tablonuz şimdi görünecektir. Satırları ve sütunları planladığınız gibi doldurun. Aşağıdaki Altyazı yaz… alanını tıklayarak da bir başlık ekleyebilirsiniz .
Tablo için üst araç çubuğunu kullanma

WordPress’te oluşturmayı başardığınız herhangi bir tabloya tıkladıysanız, yukarıda bir araç çubuğu görmüş olmalısınız. Henüz yapmadıysanız, Üst Araç Çubuğu’nu etkinleştirmiş olabilirsiniz, bu durumda aşağıdaki seçenekler sol üst köşede olacaktır. Konumdan bağımsız olarak, tablo araç çubuğu aşağıdaki seçeneklere sahip olacaktır:
- Satırların ve sütunların konumunu değiştirin.
- Tablonun hizalamasını yapılandırın—sol, sağ, orta, geniş genişlik veya tam genişlik. Son seçeneğe dikkat edin, çünkü CSS doğru tanımlanmadıysa tablo posta alanı kenar boşluğunu aşabilir. Yayınlamadan önce her zaman önizleyin.
- Satırları ve sütunları kaldırmak veya seçilenden önce veya sonra eklemek.
- Belirtilen alana sütunların hizalanmasının ayarlanması aittir.
- Biçimlendirme — Kalın, İtalik, bağlantı ekleme ve metinle ilgili diğer seçenekler.
- Ek seçenekler (üç yatay nokta). Diğer seçenekler arasında iki önemli seçenek var:
- İşi karıştırırsanız Blok Kaldır seçeneği çok önemlidir ve tabloyu sıfırdan eklemeye başlamak daha kolaydır.
- Yeniden Kullanılabilir Bloğuna Ekle, oluşturduğunuz tabloyu şablon olarak kaydetmenize ve bu tablo şablonunu herhangi bir gönderiye veya sayfaya hemen ekleyen “/features” gibi özel bir kod eklemenize olanak tanır.
Tablo görünümünü ve biçimlendirmeyi yapılandırma
Bir kez daha, sayfanın herhangi bir yerine tıklayın, ardından üst menünün en sağ tarafındaki seçenekleri (dişli çark simgesi) genişletin. Engelle sekmesine geçin . Şimdi genişletmek için tıklayabileceğiniz bir sekme listesi göreceksiniz:
- Stiller . Bu özellik genellikle tablolar için varsayılan stille ve her ikinci satırın aynı rengi kullandığı bir stil ile sınırlıdır, bu nedenle “Çizgiler” adı verilir. Ekstra bir seçeneğiniz de olabilir.
- Tablo ayarları . Bu durumda üç geçiş seçeneğiniz vardır:
- Sabit genişlikli tablo hücreleri — Bunu etkinleştirmek, her sütunun değiştiremeyeceğiniz bir genişliğe sahip olmasını sağlar.
- Altbilgi bölümü — Bir satırdaki bir satırı veya bir hücreyi vurgulayıp bu seçeneği etkinleştirdikten sonra, satırın tamamı altbilgi bölümü olarak işaretlenir. Bu, metnin rengi biçimlendirilebilir, boyutunu değiştirebilir (örneğin, bir başlığa yükseltin veya kalın hale getirin).
- Başlık bölümü — Örneğin, o satırı tablo sütun adları için ayırdığınızı belirtmesi dışında, altbilgiyle aynıdır.
- Renk ayarları. Basit seçim—önceden tanımlanmış arka plan renklerinden birini seçin veya özel bir tane seçmek için küçük dikdörtgene tıklayın. Varsayılan olarak satırlara uygulanır ve Şeritler olarak ayarlanmışsa her ikinci satırı atlar.
- Gelişmiş . Bu, yalnızca tabloya uygulanacak Ek CSS eklemenize izin veren bir metin alanı açar.
2. Tablo oluşturmak için bir WordPress eklentisi kurun
Klasik Düzenleyici’de tablo oluşturamama yanı sıra, Tablo bloğunun birkaç dezavantajını fark edebilirsiniz. İlk olarak, ölçütlere göre tablo satırlarını veya sütunlarını filtreleyemez veya sıralayamazsınız. Ayrıca tablolar duyarlı olsa da mobil cihazlarda her zaman iyi görünmeyebilir. Girişleri sayfalarda gösterme seçeneğiniz yoktur, bu da sayfa alanından tasarruf sağlar. Son olarak, yeniden kullanılabilir bir blok oluşturduysanız, tabloyu widget’lara veya özel öğelere ekleyemediğinizi veya formülleri kullanamadığınızı fark etmiş olabilirsiniz. İşte burada önde gelen tablo WordPress eklentileri devreye giriyor. İşte , bağlı olmadığımız popüler bir başlangıç dostu seçenek olan TablePress ile hızlı bir gösteri.
- WordPress eklentisinin kurulumunu tamamlayın ve etkinleştirin.
- WordPress Yönetici bölümünün sol tarafındaki kenar çubuğunda yeni bir seçenek olan TablePress göreceksiniz.
- Yeni Tablo Ekle’yi seçin.
- Tablo için bir ad ve isteğe bağlı olarak bir açıklama tanımlayın. Bu yalnızca dahili amaçlar içindir ve ön uçta görünmez.
- Sütun ve satır sayısını yazın ve Tablo Ekle düğmesini tıklayın.
- Bir tablo kimliği ayarlayın. Bu, tabloyu gönderilere, sayfalara veya uyumlu widget’lara eklemek için kısa kod için kullanılacaktır.
- “Tablo İçeriği” bölümüne gidin ve tablo hücrelerinizi doldurmaya başlayın. Bunları seçtiğiniz sıraya göre düzenleyebilirsiniz.
- Araç çubuğu yerine “Tablo Manipülasyonu” altında seçenekler bulacaksınız. Bunlar, çoğaltma, belirli satırları gizleme veya hücreleri birleştirme gibi gelişmiş seçenekleri içerir.
- “Tablo Seçenekleri” meta kutusunda hücrelerin hiyerarşisini yapılandırın.
- İsteğe bağlı . “DataTables JavaScript kitaplığının özellikleri” bölümüne gidin. Site ziyaretçilerine göre ön uç sıralama, sayfalandırma, filtreleme veya arama kutusu, ek bilgi kutusu ve hatta yatay kaydırma gibi özellikler ayarlayabilirsiniz.
Bu makalenin aklınızda oluşan tüm soru işaretlerini kaldırdığını düşünüyoruz. Makaleyi beğendiyseniz sosyal medya üzerinde paylaşabilir, herhangi bir sorunuz var ise yorumlar bölümünden iletebilirsiniz.